Dear Participants,
We will be using the web-based platform WebX for second course with Michael Nagler. You will have the choice to join the course using your computer or your telephone. Please follow the instructions pasted below to join on Saturday. After a test-run with the online platform yesterday, we noted that it took us several minutes to log-in, so please start logging into the course 15 minutes early just in case you run into any challenges. We will record the session and post in on the website for those who could not attend or for those who wanted to review the material.
We look forward to working with you.
Stephanie, on behalf of the Metta Team.
(if you have not yet REGISTERED for this course, please first do so at this link before joining the conference)
NEW MATERIAL:
To download (from Safari, Firefox or other compatible browser)
- the first session on Nonviolence with Michael Nagler, please click this link and the download will begin
- the second session on Roadmap, please click this link and the download will begin.
- the third session on the New Story, please click this link and the download will begin
- the fourth session on Strategy, please click this link and the download will begin.
I. Saturday’s Meeting information (Scroll down to II to find essential information for logging into WebX)
Topic: Roadmap Course
Date: Every Saturday, from Saturday, February 23, 2013 to Saturday, March 9, 2013
Time: 11:00 am, Pacific Standard Time (San Francisco, GMT-08:00)
Meeting Number: 927 609 258
Meeting Password: mettacenter——————————
————————-
To join the online meeting (Now from mobile devices!)
——————————————————-
1. Go to https://twb.webex.com/twb/j.php?ED=217690862&UID= 1521299037&PW=NYmJmZTc3MmM1& RT=MiM0
2. If requested, enter your name and email address.
3. If a password is required, enter the meeting password: mettacenter
4. Click “Join”.To view in other time zones or languages, please click the link:
https://twb.webex.com/twb/j.php?ED=217690862&UID= 1521299037&PW=NYmJmZTc3MmM1& ORT=MiM0 ——————————
————————-
To join the audio conference only
——————————————————-
Call-in toll number (US/Canada): 1-650-479-3208Having trouble dialing in? Try these backup numbers:
Call-in toll number (US/Canada): 1-650-479-3208
Global call-in numbers: https://twb.webex.com/twb/globalcallin.php?serviceType= MC&ED=217690862&tollFree=0 Access code:927 609 258
——————————
————————-
For assistance
——————————————————-
1. Go to https://twb.webex.com/twb/mc
2. On the left navigation bar, click “Support”.
II. Essential Info for Logging-in to WebX (Please begin 15 minutes prior to the start of the session)
Prior to the first meeting, you should test your computer’s compatibility with the WebEx system by taking the following test:
http://www.webex.com/test-meeting.html?t=ppuUS
This will take you to a page where you will enter your name and email address. When you hit “Join,” WebEx will test your system. Please take this test prior to the first meeting.
** Please note: Some browsers are incompatible with WebEx, and compatibility varies according to your computer’s operating system (Mac, Microsoft, Linux). Chrome is incompatible with WebEx on Mac OS. Please use IE Explorer, Firefox or Safari. If you are having trouble accessing WebEx, please try in a different browser. For additional system requirements, please click here.
You may also wish to view the WebEx tutorials “Attend a Meeting” and “Connect to the Meeting Audio.”
To access your online meeting, follow the instructions in the “Meeting Invitation Email.”
- When using WebEx for the first time, you should plan to join the meeting at least 15-20 minutes early to account for any technical difficulties.
- Accessing the meeting is simple: click on or copy and paste the link provided.
- You will first be asked to provide your name and email address. Enter them in the spaces provided and then click on the button to access the meeting.
** Please click “YES” or “INSTALL” if your browser asks you to install a program or to turn on Active X controls.
. When the WEBEX Meeting Screen opens you will be asked to choose your audio source.
- A pop-up window will appear asking you to choose your audio source: your phone or your computer.
- You have the option to use your computer for audio or your phone. Using your computer for audio is similar to using a program like Skype – you will hear the audio through your computer speakers and you will speak through your internal microphone. If you use your computer it is advisable that you purchase a headset to help reduce potential audio feedback.
- Using your phone is also an option: to do so, follow the instructions and dial the numbers provided.
- You can switch your audio source anytime during the meeting. To do so, simply click on the headset icon to access the “audio conference” options.
- You can also adjust your microphone and speaker settings at anytime by clicking on the “audio conference” icon.
In Meeting Settings
- If you have a camera on your computer you can turn on your video feed by clicking on the “camera” icon that appears when you hover over your name in the participant list.
- To mute your audio, hover over your name in the participant list and click on the microphone icon to the right. You can un-mute yourself at any time. We advise you to mute yourself when you are not speaking to reduce background noise and potential feedback.
- You can maximize the video sharing by clicking on the small box in the upper right of the video feed.
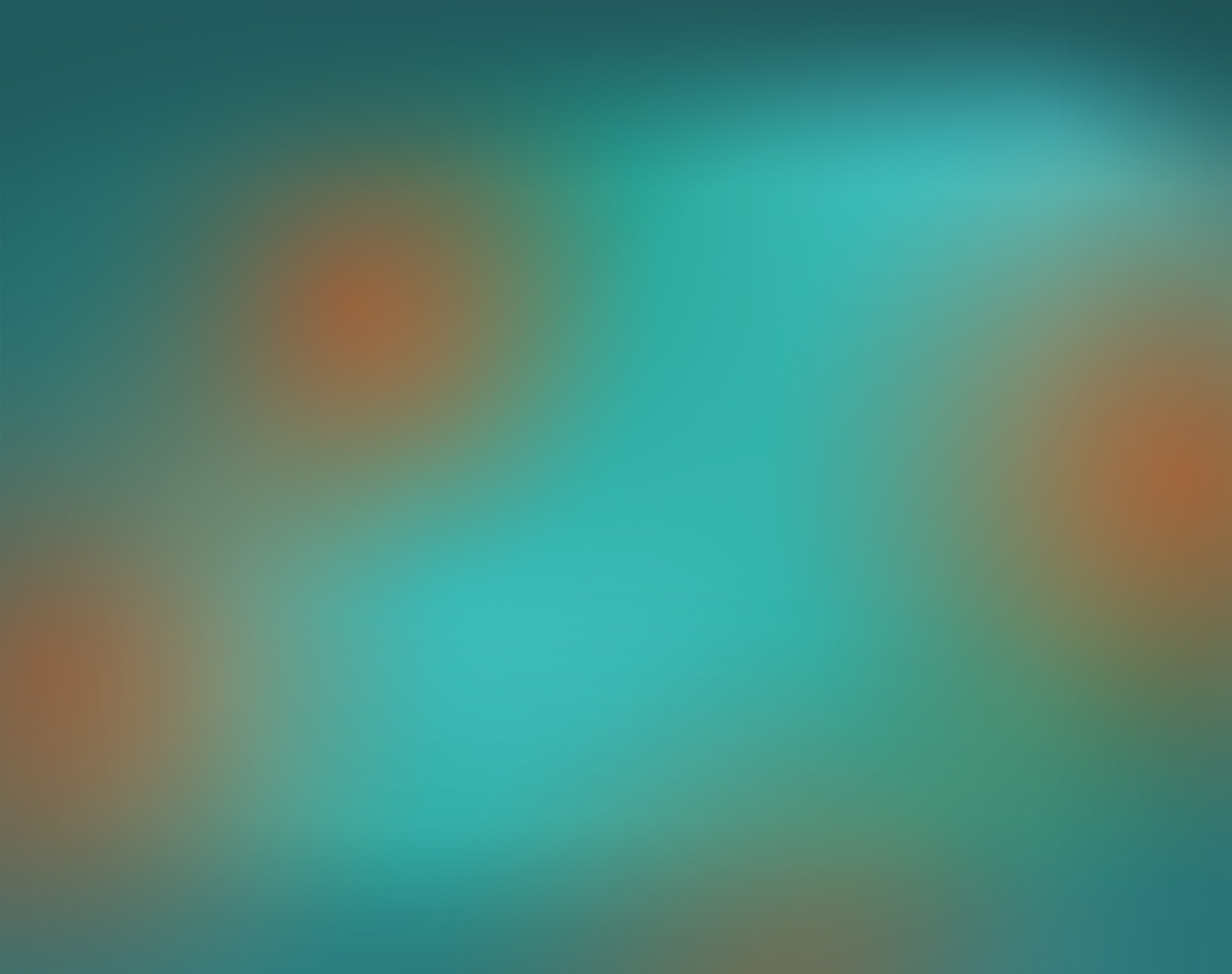




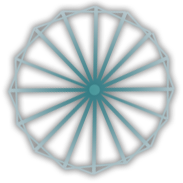
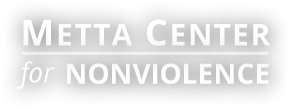

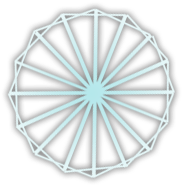
I am interested in learning more about applying non-violence methods in local conflict settings.
I practice Restorative Circles and am a civil rights and employment lawyer working to cultivate peace and justice. I look forward to learning more about your work and practice.
Great to have you here, John.
World Peace through Inner Peace is our strategy. I would love to learn more about the Roadmap which you teach.